Email is a powerful tool in the modern world. It’s used not only for professional correspondence but also for a variety of other purposes, including messages from your school or university, keeping in touch with distant friends or family, sending digital files, or just generally keeping track of your online accounts and purchases. But the ease of sending email, and the fact that many people have more than one email address, means your inbox(es) can quickly fill with spam.
While you can unsubscribe from mailing lists through Google, you might still receive unwanted emails. Gmail users who want to shut out this noise can do so with just a few clicks. Here’s how to block an email address in Gmail.
Blocking a particular email address through Gmail means you will no longer receive messages from that account in your inbox. It’s an all-or-nothing kind of thing. If you want to receive certain messages from that address but not others, you’ll have to put up with deleting a few emails every now and then.
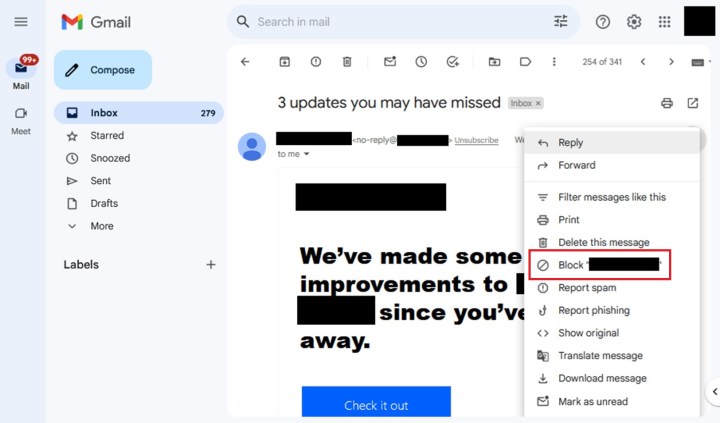
If you are on a computer
If you're on a computer, the process is pretty straightforward.
Step 1: Navigate to your Gmail inbox and open an email from the sender you would like to block.
Step 2: In the upper-right corner of the email — on the same horizontal plane as the sender’s name and address — is an icon made up of three vertically stacked dots. Select the Dots icon to open a drop-down menu.
Step 3: From this menu, select Block [sender’s name], which should appear near the middle of the list.
It’s that easy! Now any messages you get from that address will automatically be directed to your spam folder.
If you are on a smartphone
The process works the same on smartphones, although the interface looks a bit different.
Step 1: Open the email from the sender you want to block.
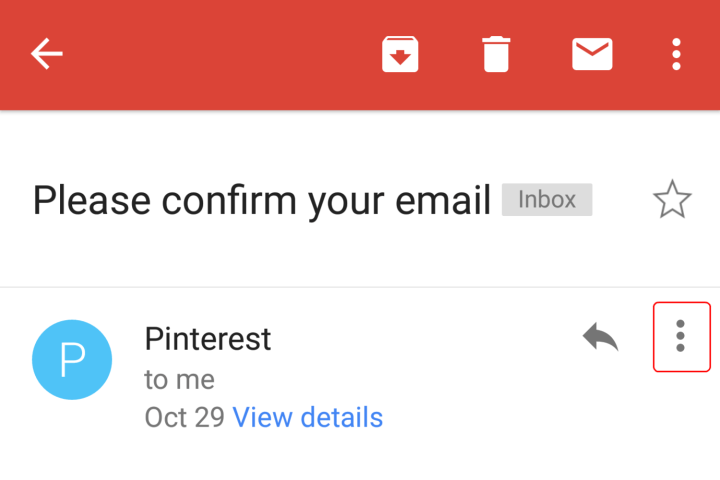
Step 2: In the upper-right corner of the message (not the app itself), there will be a button marked with three vertical dots (horizontal dots if you’re on iOS). This button is also located on the same horizontal plane as the name of the email’s sender. Select the Dots icon to open the drop-down menu.
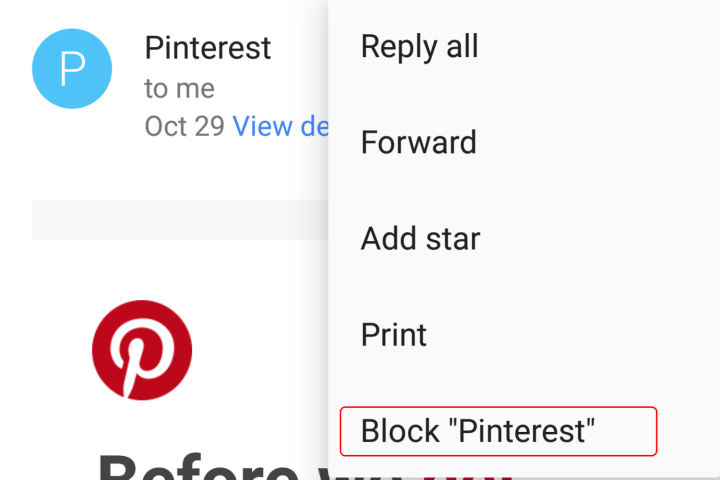
Step 3: Choose Block [sender’s name]. You’ll now no longer receive messages from that email address.
When unsubscribing from a mailing list isn’t enough, blocking is an excellent way to help reduce the madness of unwanted messages in your inbox.
Unblock users
You will use the same drop-down menu you employed to block someone as you do to unblock them.
Step 1: Select the Unblock [sender’s name] option from either interface. Both interfaces also have a dark gray banner at the top of an email that came from a blocked sender. You can select the Unblock sender button on this banner to unblock that address, too.
Step 2: In the Gmail settings, you can find all of the addresses you’ve blocked by going to Filters and blocked addresses.
If you are getting emails from other Gmail accounts that contain threats or harassing content, you should know that such emails are a violation of Gmail’s Program Policies and can also be a violation of cyber harassment laws.
Not only should you block these email addresses but you should also file a police report for harassment and ask for further information about cybersecurity laws in your city.
Editors' Recommendations
- How to use a blue light filter on your PC or Mac
- Here’s how to quickly and easily convert a PDF to Excel
- How to set up multiple monitors for PC gaming
- How to download YouTube videos on PC, iOS, Android, and Mac
- Wi-Fi not working? How to fix the most common problems


