Your password is your key to Windows 11, as it protects your files and your important information. There are some cases, however, where you might want to remove a login password in Windows.
One such case is when you’re sharing a PC with someone and don’t necessarily have anything that’s private on your system. Though we don’t recommend it, removing the password can also mean faster logins to your PC.
If you’d rather remove that layer of system security, here’s how you can remove your login password on Windows 11.
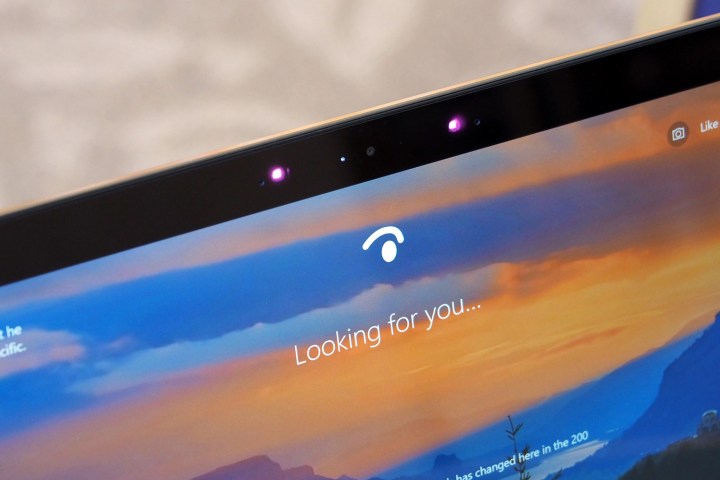
Some notes
Before we get started, there are some important things we'd like you to bear in mind. If you’ve signed into your Windows 11 PC with a Microsoft account, then you can’t remove your login password or PIN very easily. This is for security reasons. You’ll always be forced to have some form of password with a Microsoft account. You only can remove login passwords on accounts created locally, or, as Microsoft puts it, with an “offline account.”
We do, however, suggest you consider buying a PC with Windows Hello built in, or set it up post-purchase if you can. These PCs can use an infrared webcam to scan your face, or use your fingerprint to sign you in to your PC. You also can buy external Windows Hello webcams and fingerprint readers, too.
This technically removes your login password or PIN, as you won’t ever have to type anything on the keyboard. It also helps keep your PC more secure, reducing the risk of someone guessing your password and getting in.
Removing the login password on Windows 11
If you’ve set up your Windows 11 PC with a local (offline) account, then you can follow our steps below on how you can remove the login password. Again, these steps do not work with a Microsoft account for security reasons.
Step 1: Select the Start Menu icon and then choose the Settings gear icon.
Step 2: In the Settings app, choose Accounts in the sidebar. Then select Sign-in options.
Step 3: Under Ways to sign in, select Password.
Step 4: Select the Change button under the Password category.
Step 5: Enter your current password and select Next.
Step 6: Leave everything else blank and select Finish.
Step 7: Close the Settings app. Your login password will now be removed.
Now that your password is removed, you’ll no longer have to enter it on the Windows 11 login screen. You should automatically be logged in once you start up your PC. Or, if you’re sharing your PC, you’ll just have to click on your profile icon to sign in.
Once again, though, it’s not safe to sign in to Windows 11 without a password. Others can get access to your files. And, if your account has administrator privileges, those with bad intent can also use your account to access other people’s files. It’s best practice to use a strong password, or Windows Hello. We have a guide that can help you choose a password manager that’s secure, too.
Editors' Recommendations
- What does printer spooling mean, and how to fix it on Windows and Mac
- How to use a blue light filter on your PC or Mac
- How to find your computer specs on Windows 11
- Surprise: Windows 11 is doing much better than we thought
- I love Macs. But here are 5 reasons I keep coming back to Windows



