If you plan on sending lots of messages to the same people in the coming months from your iPhone, there's good news. Since iOS 16, Apple has made it possible to easily group contacts. This tool is perfect for work communication or organizing events where you need to send messages to multiple people.
In just a few steps, you can easily group your contacts and send a message to the whole group. You can also add new members to the group, remove them, or delete the contact group entirely. The best part? You can do this right on your iPhone and without a third-party app.
In this how-to guide, we’ll cover the ins and outs of creating a contact group within the native Contact app on an iPhone (and iPad). You'll also learn how to customize the group and delete it as needed.
How to create a contact group on your iPhone
When you create a new contact group, you can add as many contacts as you want. And the steps for doing so are as follows:
Step 1: On the iPhone home screen, tap on the Contacts app. You can also get there by tapping on the Phone app, then selecting Contacts at the bottom.
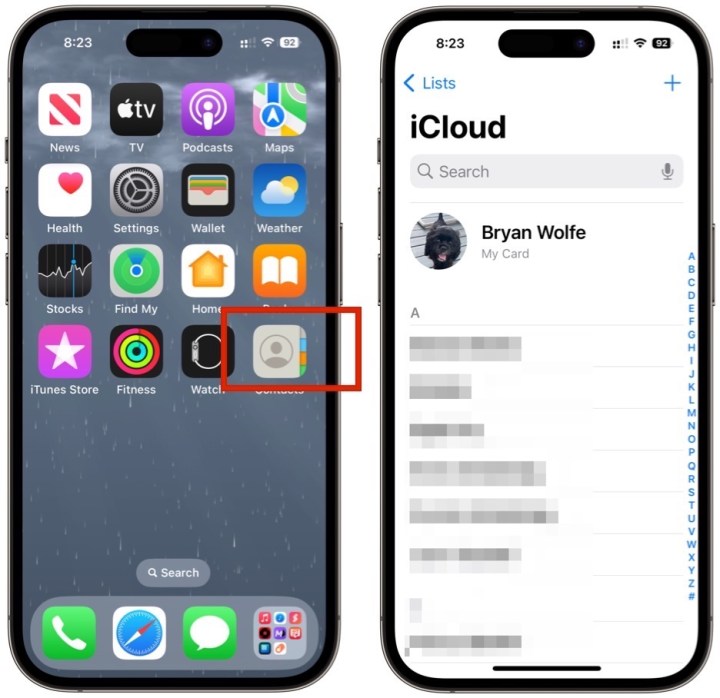
Step 2: Tap Lists at the top left.
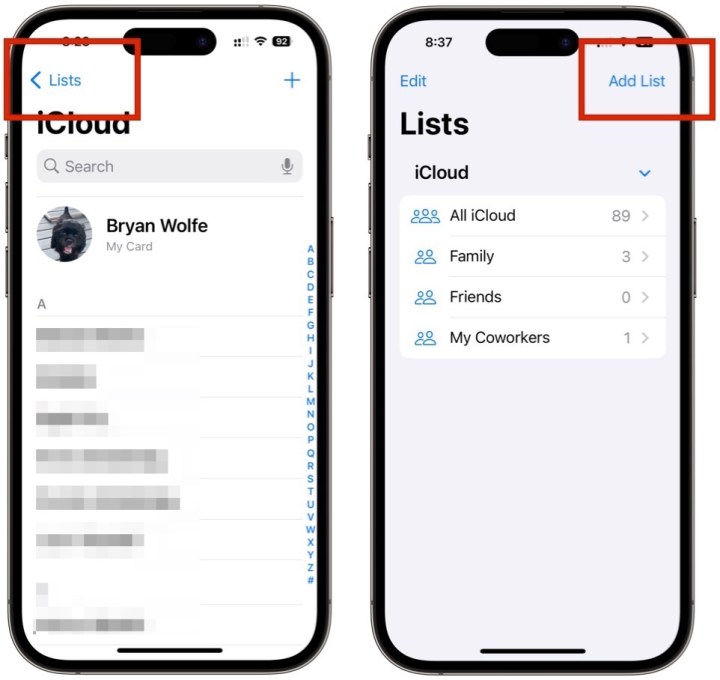
Step 3: Next, tap Add List at the top right.
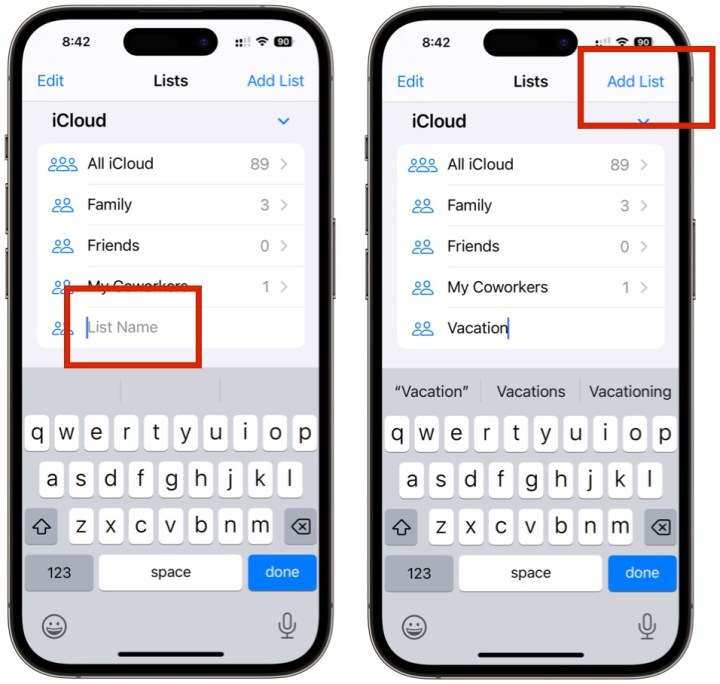
Step 4: In the newly formed box, type the List Name. Tap Add List at the top right.
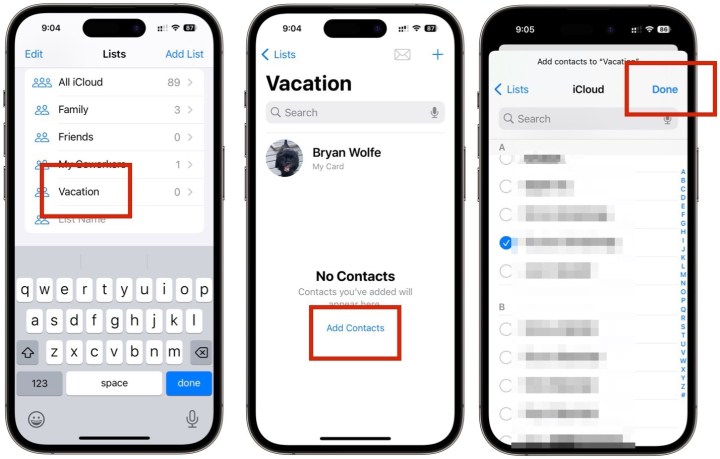
Step 5: On the Lists page, choose the list you just created. Tap Add Contacts. Choose every contact you wish to add to the list. When finished, tap Done at the top right.
How to send a message to your contact group
With your contact group created, you're now ready to send messages to your group. Here's how it works:
Step 1: Go back into the Lists page in the Contacts app, then long press the list you just created.
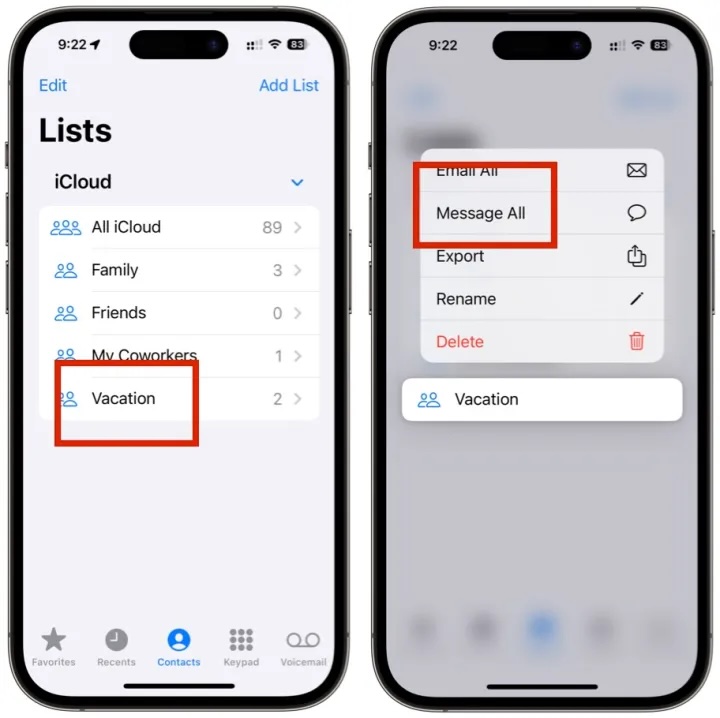
Step 2: Choose Message All. Send a message to the group as you would any other message.
How to remove a contact from your group
The time may come when you want to remove someone from your group. Should the need arise, doing so is quite simple:
Step 1: To get started, go into the Contacts app, then select the list you created above.
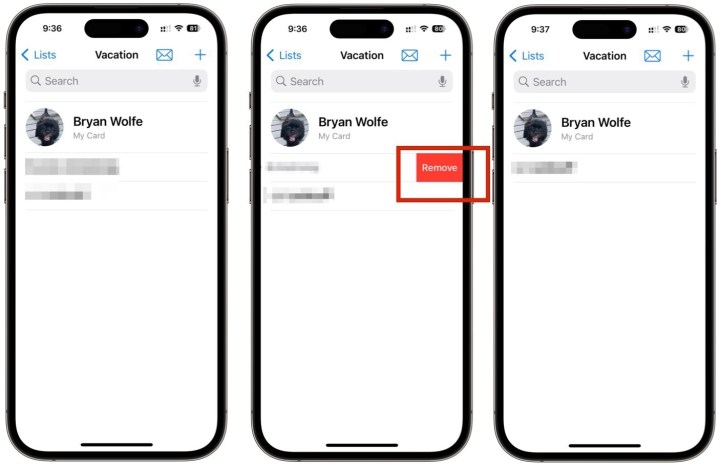
Step 2: Swipe left on the contact you wish to remove and tap Remove. Your contact has been permanently removed from your group.
How to delete a contact group on your iPhone
Similarly, you can also delete the entire contact group if it's no longer needed.
Step 1: To get started, go into the Contacts app, then choose the List page.
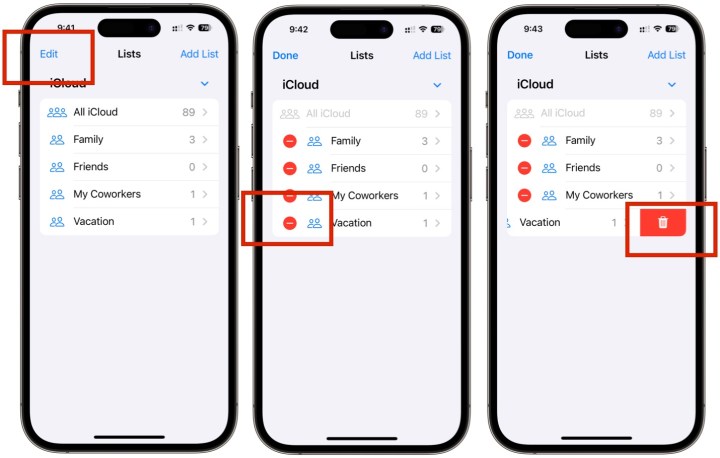
Step 2: Tap Edit at the top left.
Step 3: Tap the red icon to the left of the list you wish to delete.
Step 4: Tap the red garbage icon to delete the list. Your list is now deleted.
There are a lot of unique things you can do with the Messages app on your iPhone and iPad. In iOS 17, there's even more, such as creating your own iMessage stickers. You can also edit and unsend messages, along with the option to filter unknown senders. Managing your contacts and messages can be a pain, but if you know how to take control of the settings at your disposal, it doesn't have to be.
Editors' Recommendations
- I tested the Pixel 8 Pro and iPhone 15 Pro. This one has the best camera
- The best iPhone 15 Pro Max cases in 2023: the 20 best ones
- This sealed-in-box iPhone can be yours for under $150 today
- I did an iPhone 15 Pro Max camera test and the results shocked me
- The best health and fitness apps for iPhone in 2023: 18 best ones



