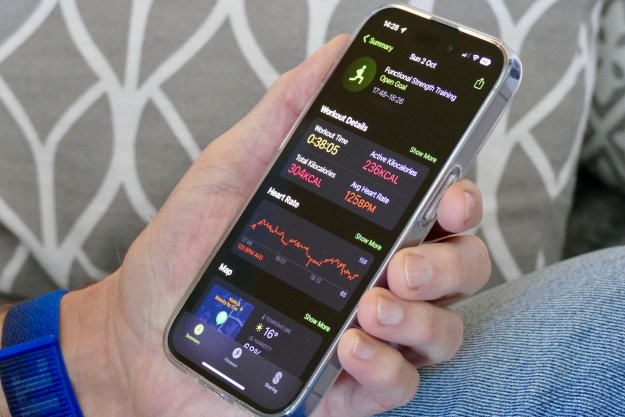One of the easiest things to do with your iPhone or iPad is to share your location with family and friends. Maybe you want to show someone a great vacation spot. Perhaps you’re at a party and want a friend to join you. Whatever the reason, we show you how to share your location on an iPhone or iPad using native and third-party tools.
If you want to share your location on a more permanent basis, check out our guide on using the iOS Find My app, which is available on iPhone, iPad, iPod Touch, and via most modern web browsers.
Turn Location Services on
First, let’s verify that Location Services is turned on. You may have previously skipped this step while setting up your iPhone, or maybe you turned it off to conserve the battery. Once you turn it on, you’ll be able to see every installed app that can access your location.
Step 1: Tap to open the Settings app.
Step 2: Scroll down and tap Privacy.
Step 3: Tap Location Services.
Step 4: Tap the Toggle next to Location Services to turn this feature on if it isn’t already.
Use the Messages app
If you’re having a conversation with a friend, coworker, or family member in Messages, you can share your current location. This can be extremely helpful if you are meeting someone in person and need to show them where you are.
Step 1: Tap to open the Messages app.
Step 2: Tap to open an iMessage thread.
Step 3: Tap anywhere next to the contact displayed at the top and then tap the info icon (i).
Step 4: Select one of two options:
Send My Current Location: This sends an iMessage with a thumbnail map dotted with a pin showing your present location.
Share My Location: This does not send an iMessage. Instead, your location is visible within the Find My app. You can choose to share for one hour, until the end of the day, or indefinitely.
Use the Contacts app
If you don’t already have a message thread started with a contact, this is an excellent way to share your location. Here’s how:
Step 1: Tap to open the Contacts app.
Step 2: Select the contact with whom you want to share your location.
Step 3: Tap Share My Location toward the bottom.

Step 4: Select one of three options on the pop-up menu, as shown below.

Use the Maps app
The days of “are you here yet?” are over. Apple Maps lets you share your location so that others can follow your travel progress. Here’s how:
Step 1: Tap to open the Maps app.
Step 2: Tap the blue dot that indicates your device’s location.
Step 3: Tap the blue Share My Location button on the pop-up menu.
Step 4: Select a method to share your location. These include Messages, Mail, AirDrop, and so on. You may need to tap the More button for additional sharing options.
Bonus tip: Already following travel directions in Maps? Swipe up on the bottom of the screen and select Share ETA, then choose a contact to share your ETA with during your drive. Once you arrive at your destination, your location will stop broadcasting.
Use Google Maps
Like Apple Maps, Google Maps allows you to share your location with others so they can see your travel progress. Here’s how:
Step 1: Tap to open Google Maps.
Step 2: Tap the blue dot that indicates your device’s location.
Step 3: Tap Share Your Location listed on the pop-up menu.
Step 4: Tap a Google-related contact on the pop-up menu (Google Maps, Gmail, etc.), or tap More Options to select a contact or app via the typical iOS pop-up menu.
Editors' Recommendations
- Designed to rival the iPad Pro, Samsung’s best tablet is $150 off
- I tested the Pixel 8 Pro and iPhone 15 Pro. This one has the best camera
- The best iPhone 15 Pro Max cases in 2023: the 20 best ones
- This sealed-in-box iPhone can be yours for under $150 today
- Best iPad deals: Save on 10.2-inch iPad, iPad Pro, and more