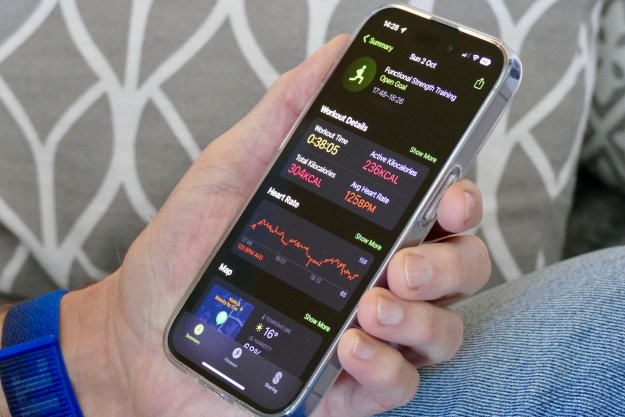Apple has officially released iOS 17, the latest major release of its mobile operating system for the iPhone. After three months of beta testing, iOS 17 is finally ready for public consumption, and it brings with it fun new features like interactive widgets, Contact Posters, a new StandBy smart display mode, multiple timers and improved notifiations, and much more.
Sadly, not every iPhone is compatible with iOS 17. Most significantly, this is the end of the road for the 2017 iPhone X, the model that ushered in Face ID and the modern edge-to-edge iPhone design, along with the iPhone 8 and iPhone 8 Plus that came out that same year.
Those models will all be left behind on iOS 16, but the good news is that as long as you have any other iPhone released in the past five years — that's an iPhone XS, XS Max, XR, or newer — you'll be able to update to iOS 17, although those older models may not be able to take advantage of all the newest features that iOS 17 has to offer. For example, you'll need at least an iPhone 11 to use back-to-back Siri requests, while more advanced videoconferencing features like studio lighting, reactions, and gestures require an iPhone 12 or newer.
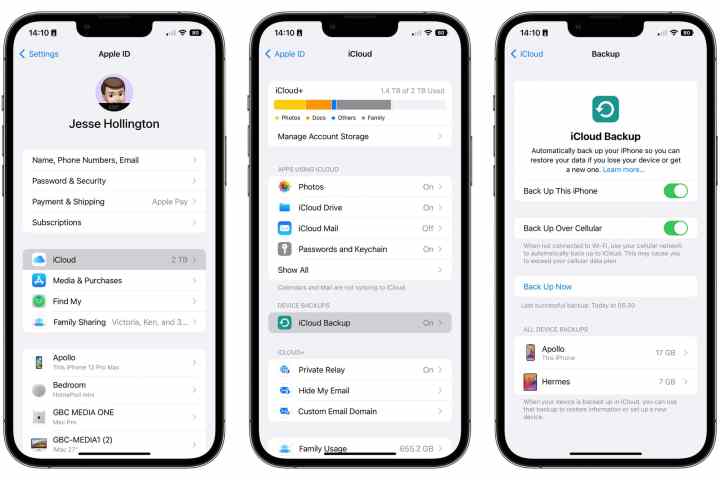
Back up your iPhone
Although it's very rare to run into problems with an iOS update, it's still a very good idea to have a backup of your iPhone to fall back on just in case, especially with a major iOS update like this one.
You can find the instructions on how to do this in our article on how to back up your iPhone.
Also, keep in mind that you can't restore a backup made from a newer version of iOS onto an iPhone running an older version, so you may want to keep an extra backup on your Mac or PC just in case you later need to go back to iOS 16 for some reason. Your iPhone backs up to iCloud automatically every 24 hours, and only the three most recent iCloud Backups are retained, so it won't take long for your iOS 16 backup to be pushed out of the rotation.
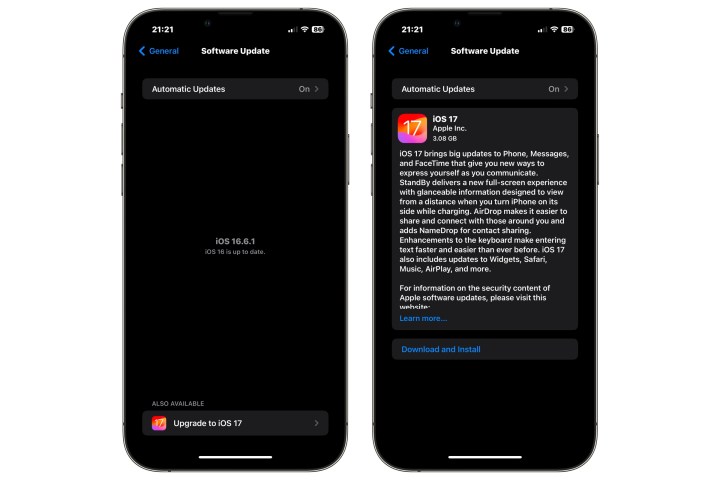
How to install iOS 17 on your iPhone
Now that iOS 17 has been released to the public, your iPhone will eventually fetch the update and install it automatically. However, that can take anywhere from a few days to even a few weeks, as Apple prefers to avoid forcing updates on hundreds of millions of iPhones at a time.
Fortunately, you don't have to wait for this automatic update; you can have your iPhone go out and fetch iOS 17 right away. Here's how.
Step 1: Open the Settings app on your iPhone.
Step 2: Select General.
Step 3: Select Software Update.
Step 4: If you haven't already updated to the latest release of iOS 16 (iOS 16.6.1 as of this writing), you will see an option here to install that update. Skip this and look for "Also Available" at the bottom of the screen and select Upgrade to iOS 17.
In most cases, you can go directly to iOS 17. however, if the "Upgrade to
Step 5: When the update appears, select Download and Install and agree to the terms and conditions when prompted to begin installing iOS 17.
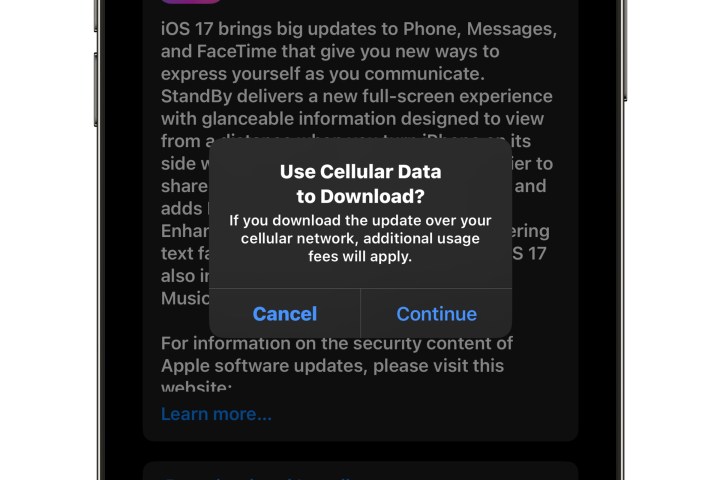
Step 6: If you're downloading over a cellular data connection instead of Wi-Fi, you'll see an additional prompt to confirm you want to use cellular data to download the update. Select Continue to confirm, or Cancel if you'd rather wait until you have a Wi-Fi connection available.
Step 7: It may take up to an hour or more to download the iOS 17, prepare it, and then install it on your iPhone. Once that process completes, your iPhone will restart and take you through the usual series of welcome and setup screens.

Problems installing the iOS 17 update?
In most cases, updating to iOS 17 should be a smooth process. However, there are a few common problems you may encounter.
Step 1: If you're not seeing the iOS 17 update appear in General > Software Update, here are some things to try:
- Make sure your iPhone is compatible with iOS 17.
- Check your internet connection. In some cases, you may need to use a Wi-Fi or 5G connection for it to show up, which is probably a good idea anyway, as it's a pretty big download.
- If you've been participating in the public beta or developer beta program, you may have already installed the final iOS 17 release, which was sent out to beta testers on September 12 after Apple's iPhone 15 event, six days ahead of the public release on September 18.
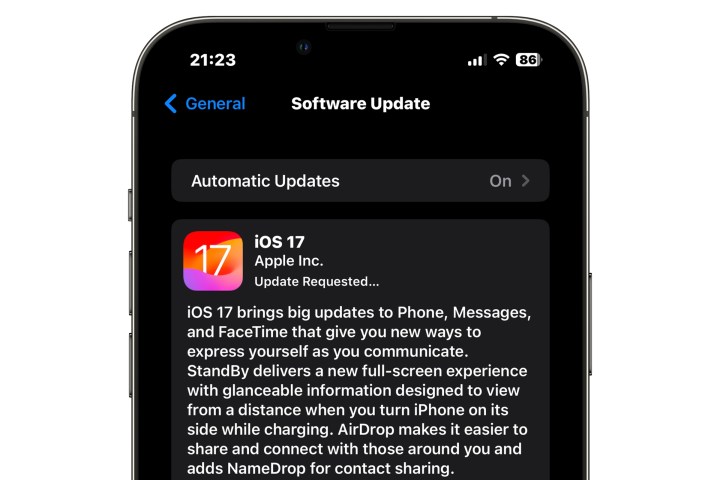
Step 2: If you see "Update Requested" after selecting Update Now, you'll simply need to be patient. This means that there are a lot folks downloading iOS 17 at the same time, and you're simply waiting your turn in the queue.
Step 3: Make sure you have enough free space on your iPhone before you start. The bare minimum is 2GB, but more is better. Generally, your iPhone will tell you if there's not enough space when you try to install the update, but it can sometimes fail to do so if you're really close to the line, in which case the update may just fail to fully download or install.
You can see what's taking up space on your iPhone by going to Settings > General > iPhone Storage. Your iPhone may provide some recommendations on how to clear up space, or you can select individual apps to delete or offload data to free up some more space.
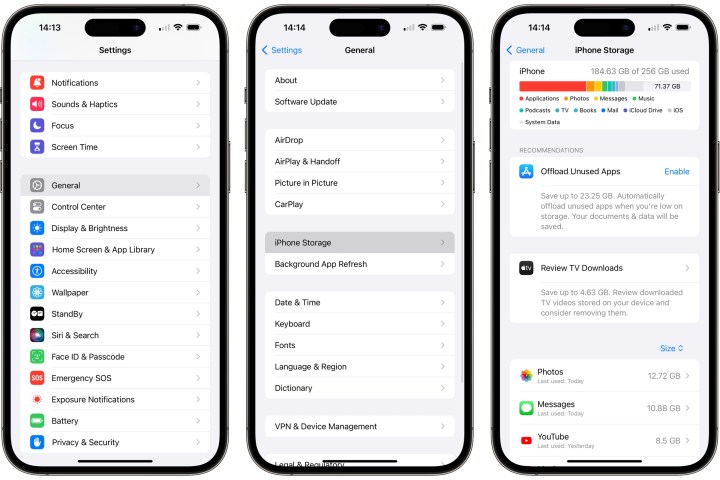
Step 4: Sometimes, an iOS 17 update may fail due to a corrupted download. In this case, you can delete the downloaded update in Settings > General > iPhone Storage, and try downloading it again from Settings > General > Software Update.
Editors' Recommendations
- Will my phone change for daylight saving time automatically?
- These 5 iPhone 15 problems are annoying. Here’s how to fix them
- The best iPhone 15 Pro Max cases in 2023: the 20 best ones
- This sealed-in-box iPhone can be yours for under $150 today
- Apple did something surprising with the iPhone last night