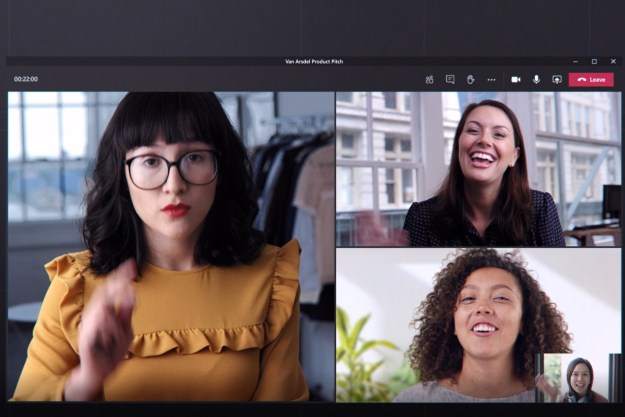Blank pages in a document can make an unprofessional impression on editors or potential employers. Microsoft Word is known to create blank pages in a document, so you should make sure to delete them whenever possible. Lucky for you, we can show you how to delete a page in Word in just a few steps. Should you also need to delete a page that has text and graphics, our guide includes instructions for that as well.
How to delete a page in Word
Step 1: Select the page you want to delete. Either scroll to the page or use the Go To function (Ctrl + G in Windows, Option + CMD + G in macOS).
When you’ve found the page, click or tap anywhere on it to select it.
Step 2: Select the whole page, not just some of its content.
Step 3: Delete the page. Double-check that you’ve selected the entirety of the page you want to delete, and then press the Delete key.
How to remove a blank page in Word
Step 1: To find the blank page(s), open up the Navigation pane. You can do so by selecting View from the top menu and making sure that the Navigation pane box is ticked. That should open up a new column on the left-hand side, showing all the pages in your document. If it doesn’t, make sure to select the Pages tab in it.
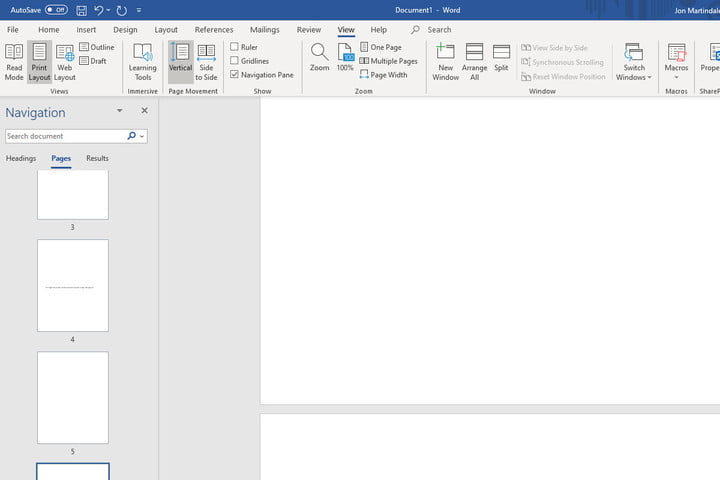
Step 2: Scroll through the list to find the blank page(s) you want to delete. Pick one and double click or select it to jump straight to it.
Step 3: Hold Ctrl + Shift + 8 on Windows or Command + 8 if you’re using a Mac to make the paragraph markers visible.
Step 4: Select the paragraph markers by clicking and dragging, or use the arrow keys and hold down the Shift key. You can eliminate the paragraph markers by pressing the Delete key, but this will also close out the blank page altogether.
Editors' Recommendations
- Microsoft Word Free Trial: Get a month of service for free
- How to recover unsaved Word documents
- How to export a Word document to Kindle
- How to draw in Microsoft Word
- How to convert a PDF to a Word document