AI is all the rage these days, with ChatGPT seemingly taking over the world. No matter where you turn or look, there’s something about AI or ChatGPT being discussed online.
Regardless of where you stand on the AI thing, there’s no doubt that it can be very useful, depending on how it’s utilized. But if there’s one thing for certain, it’s that Siri is quite embarrassing compared to other digital assistants, especially when you compare it to things like ChatGPT. Thankfully, there is a way to replace Siri on your iPhone of choice, like the iPhone 14 Pro, with ChatGPT -- and we’re going to show you how.
How to get a ChatGPT shortcut working on your iPhone
Before you can get ChatGPT working on your iPhone, you’re going to need an OpenAI account. You can make an account for free on the OpenAI website. Once you do that, you're ready to move on to the next steps.
Step 1: Go to https://platform.openai.com on your iPhone web browser, then either create an account or login to an existing account.
Step 2: Select the hamburger menu in the upper-right corner to bring up a menu, then select your account.
Step 3: Select View API keys.

Step 4: Select Create new secret key.
Step 5: Copy the API key you just generated.
Step 6: Go to Yue-Yang’s Github page on your iPhone.
Step 7: Scroll down and select ChatGPT Siri 1.2.2 (English Version).
Step 8: Tapping the link will automatically launch Shortcuts, so make sure that you are doing all of this on your iPhone. Select Set Up Shortcut.
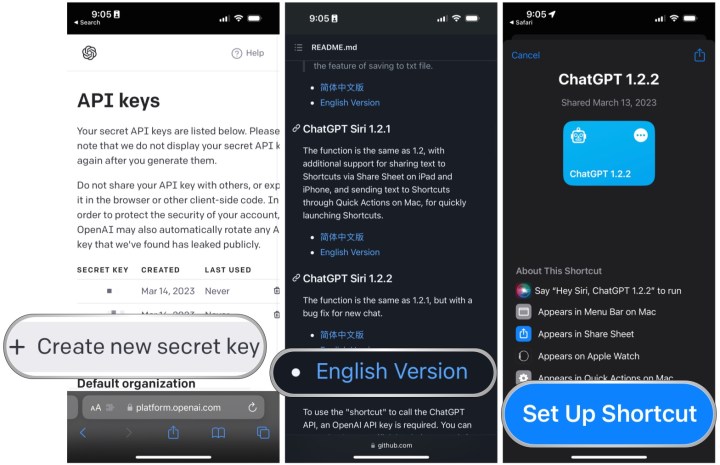
Step 9: Paste your OpenAI API key into the text field when the Configure This Shortcut screen pops up.
Step 10: Select Add Shortcut.
Step 11: In the Shortcuts app, tap and hold on the ChatGPT 1.2.2 tile, then choose Rename. We'd recommend a simpler name, like “Smart Siri,” because otherwise, Siri just won’t understand what you’re trying to do. Once you rename it, just say, ”Hey Siri, [Renamed Shortcut]”.
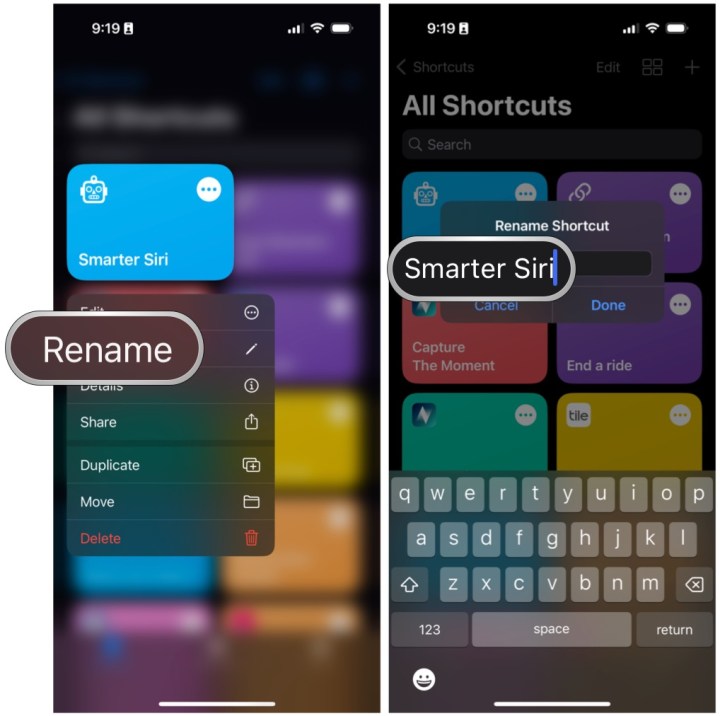
How to link your ChatGPT shortcut to Back Tap
A very useful Accessibility feature in iOS is Back Tap, which lets you do either a double tap or triple tap on the back of your iPhone to bring up a system feature, accessibility feature, or even a shortcut — like your new ChatGPT shortcut.
Step 1: Launch Settings on your iPhone.
Step 2: Select Accessibility.
Step 3: Select Touch.
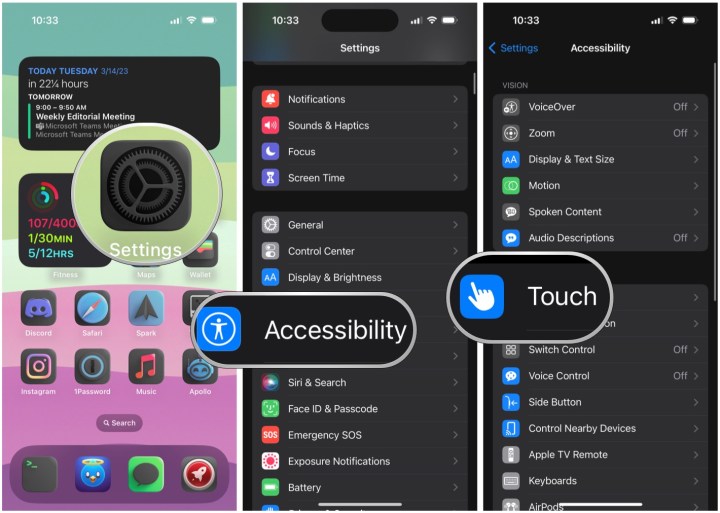
Step 4: Scroll down and select Back Tap.
Step 5: Choose either Double Tap or Triple Tap.
Step 6: Scroll down until you see Shortcuts, then select your ChatGPT shortcut to link it to your chosen Back Tap option.
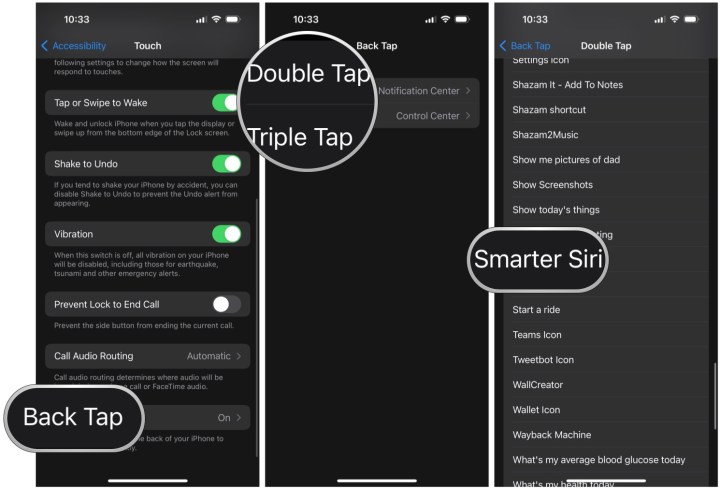
How to enable and use your ChatGPT shortcut
Now that you have set up your ChatGPT shortcut, how do you enable and use it? It’s easy!
Step 1: Say ”Hey Siri, [ChatGPT shortcut]”. Again, you should rename this to something simpler that Siri can understand, because if you keep it as the default “ChatGPT 1.2.2” name, Siri just won’t understand (I tried).
Step 2: Press and hold the side button on your iPhone to bring up Siri, then say your ChatGPT shortcut name to run it.
Step 3: Double or triple tap the back of your iPhone if you linked the shortcut to a Back Tap.
Step 4: Once you run the ChatGPT shortcut, just give it a prompt and it will give you a result. Do keep in mind that the answer will only stay on screen for a very brief moment, so you’d better take some quick screenshots before the answer disappears. We couldn’t figure out a way to view the chat transcript, and ChatGPT does not keep a record. For lengthier chats and information, we recommend using a computer web browser so you can retain the full chat log of a session.
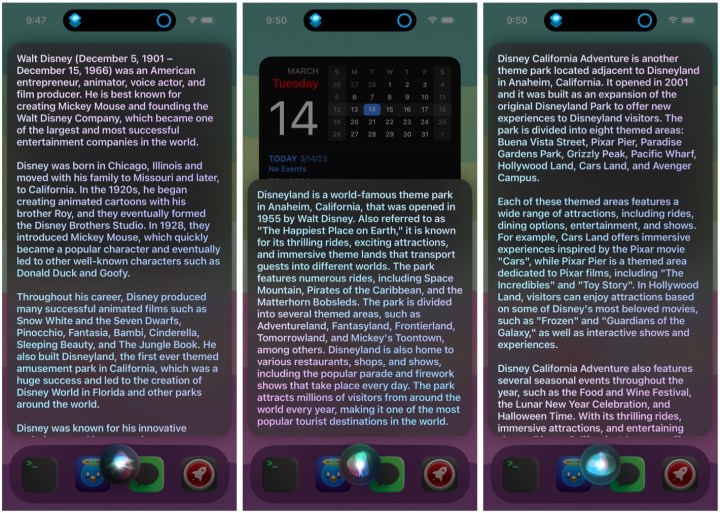
As you can see, it's useful to have ChatGPT on your iPhone, but it's not perfect. It can certainly be more useful than Siri, that's for sure, but don't expect to be able to go back and check the chat logs. We recommend using ChatGPT when you need quick answers to things, but if you need lengthier, more in-depth answers, then it's probably still best to use a desktop browser.
Editors' Recommendations
- I tested the Pixel 8 Pro and iPhone 15 Pro. This one has the best camera
- The best iPhone 15 Pro Max cases in 2023: the 20 best ones
- This sealed-in-box iPhone can be yours for under $150 today
- I did an iPhone 15 Pro Max camera test and the results shocked me
- The best health and fitness apps for iPhone in 2023: 18 best ones



