One of the cool features of Windows 11 is its widgets. With widgets, you can peek at some of the things that matter to you most via a small space at the side of your desktop, without opening a dedicated app associated with that content, or even going on your phone. You can summon it at any time with Windows Key and W on your keyboard, or hover to the left side of the Taskbar, and click on the weather icon.
From there, new widgets can be added with the Add widgets button. You’ll even be able to add multiple widgets or drag widgets around, too.
Currently, Microsoft doesn’t support third-party widgets in Windows 11 as it did in Windows Vista or Windows 7. However, there are still some great official Microsoft widgets you can use, and there’s also a third-party alternative to widgets, too.
Here are some of the best widgets on Windows 11 you can download right now.
Best Widgets on Windows 11
Weather widget
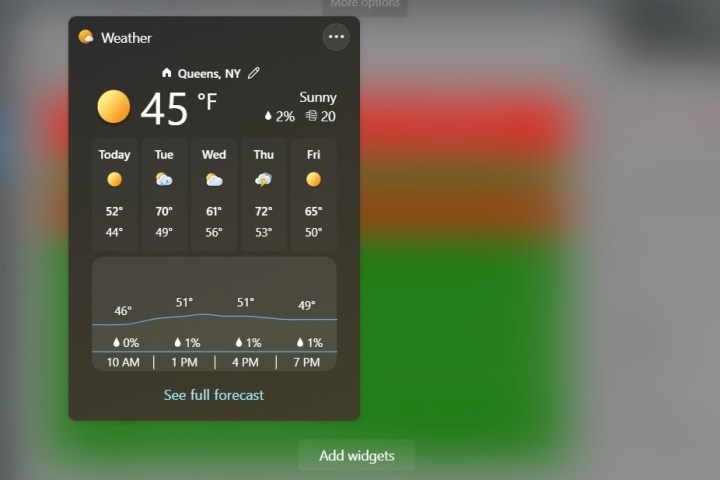
At the top of our list is the weather widget in Windows 11. This is one of the most customizable widgets, as it can automatically use your location, or allow you to enter a custom location to show you the weather. This can be done with the three-dot Customize widget option. There are various sizes, including, Small, Medium, and Large.
Each size will show you more weather stats. Small is a compact card with current weather conditions only. The medium size, meanwhile, will show you a five-day forecast on top of existing conditions. Finally, the large will show a line graph with precipitation probabilities and hourly temperatures. All three sizes make this a great way to peek at the weather without having to go to your web browser or open an app on your phone.
Sports widget

Being a sports fan means always wanting to keep in touch with your favorite team’s scores. Well, there’s a widget for that in Windows 11, and it is the appropriately named sports widget. Just like the weather widgets, this widget has a lot of customization options and sizes. You can choose various sports, too.
Some of the sports supported by this widget include MLB, NHL, NBA, NCAA, and other major sports leagues. You can add one of these leagues, or a specific team in the league to the widget by going to the three-dot customize widget option. Once you add a league, you’ll see the schedule for the league or team. The Small, Medium, and Large options will add more results to your widget.
Outlook calendar widget

With the work-from-home lifestyle becoming more popular than ever, you might be having more virtual meetings. That means you’ll need a calendar to keep in touch with meeting appointments. Well, in Windows 11, there’s the Outlook widget for that. When added, it shows you the current month, as well as any events planned for your day. It also will let you create an event directly from the widget, linking you out to your web browser. The various sizes will add more preview days of the week to your widget, so play around and check it out!
OneDrive Photos widgets

Last on our list of best Windows 11 widgets is the OneDrive Photos widgets. This widget, as named, will surface some of the photos from your OneDrive account, and quickly link you out to the OneDrive web experience to see more. It’s a handy way to see your favorite photos from years past, in one central hub. Unlike the others on our list so far, there are only two sizes, medium and small. So, keep that in mind.
Adding third-party widgets

So far, everything in our list has been the official widgets that are supported by Microsoft through the widgets feature in Windows 11. Yet, if you want to expand your options a bit, you can also add third-party widgets to other areas of Windows 11, like the desktop.
There are many great apps that can do this, and the apps bring back the true look and widgets experience you might be familiar with from Windows Vista or Windows 7, where widgets surface on the right side of your desktop space.
At the top of our suggestions is the free Widget Launcher App on Windows 11. This app can put a CPU monitor, sticky notes, or conversion widget on your desktop. The color and transparency of these widgets can all be customized, too.
Other third-party apps that can add widgets to Windows 11 include ClocX, which is a clock widget, Crypto Price Widget, which can let you track cryptocurrencies on your desktop, as well as Desktop Ticker, which lets you add an RSS feed to your desktop as a scrollable ticker. Just be warned, these are largely legacy apps for older versions of Windows, so they might not work right on Windows 11.
Editors' Recommendations
- The best tablets in 2023: top 11 tablets you can buy now
- This is the best Microsoft Office Prime Day deal we’ve found
- Best HP laptop deals: Get a 14-inch Windows laptop for $170
- The best wireless mouse for 2023: top wireless mice tested and compared
- Best Buy just knocked $230 off the Surface Pro 7+ with Type Cover



